How To
Here we will explain how AuthorizeDoc works. We think it\'s quite simple, but we also know that it is not that simple the first time you use a new system. Read through this page and, you will get a good understanding of how it works
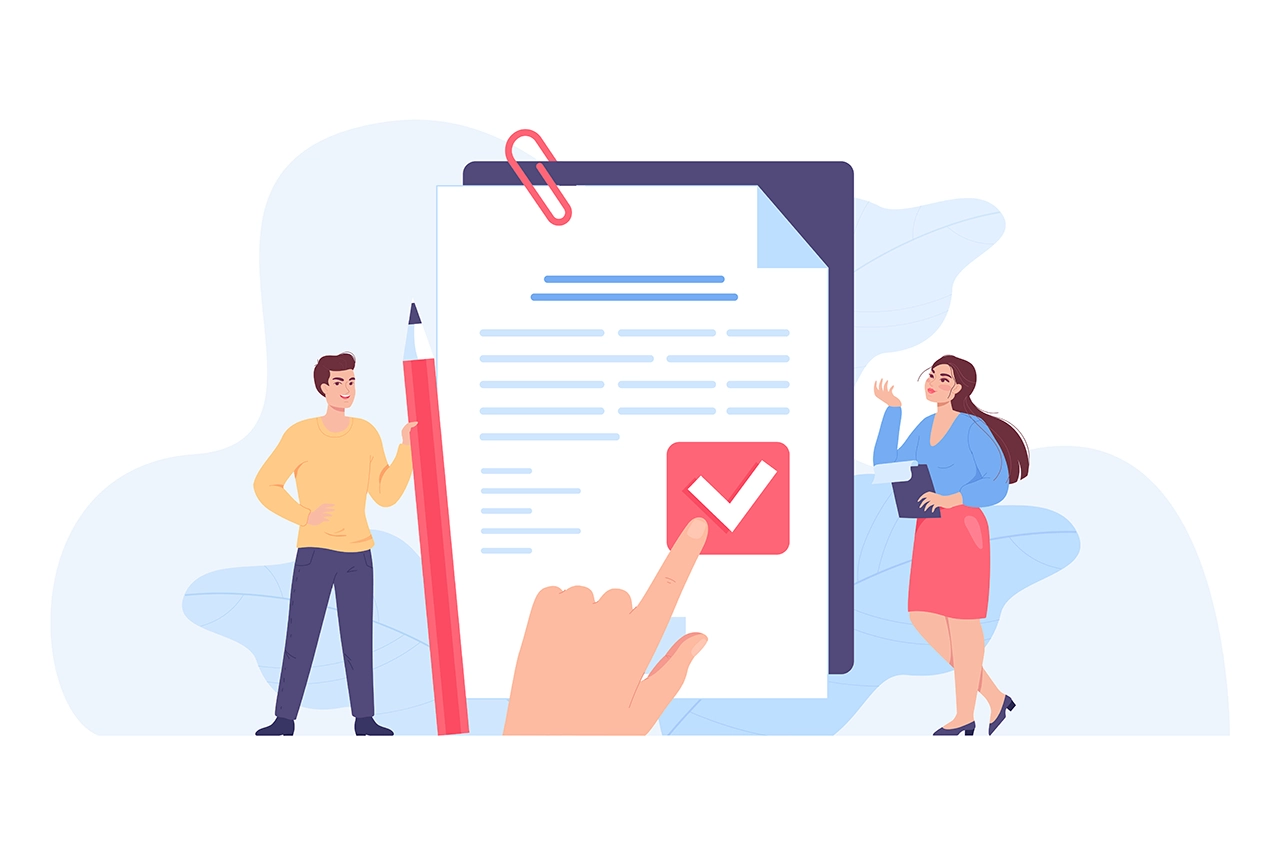
The 5 steps
- Find the word template you want to use, upload it
- Configure your template.
- Create a new document based on one of your templates
- Fill in the dynamic content that is needed to have a complete document.
- Send the document to one or more people that needs to sign.
AuthorizeDoc templates
A template is a word based document that you build with placeholders to gather information from users and produce final documents specific to each user.
For example, you can create a template from an existing Word document, by replacing all the changeable text – e.g., names, addresses, phone numbers, etc. – with placeholders.
Then generate an interview that turns those placeholders into questions, then lastly, assemble a customized document specific to each user who fills out the interview.
Add placeholders to your template
Placeholders is special tags that you add in your template. At uthorizeDoc we assume that the tag
look like this: ${placeholder_name}
You can have as many placeholders as you like in your template.
Some common placeholders:
${full_name}${first_name}${last_name}${address}${post_code}${city}
You can have the following type of placeholders:
| Type | Description |
|---|---|
| Text | A line of text, max 254 characters |
| Number | A number, 0...1 without decimals |
| Date | A date |
| Checkbox | A checkbox, the result will be 'X' in the document |
| Signature | A signature field, will insert the signature |
| MultiText | A multiline field for lager text |
| YesNo | A Yes / No selection |
| Decimal | a number with decimals |
| UploadPDF | Gives the possibility to upload a pdf file |
| UploadImage | Gives the possibility to upload a pdf file |
| A email field, to ensure that the entered value is an email address | |
| Today | A date filed with todaty's date |
Special placeholders
We have 2 special placeholders that you can have in your template.
${SENDER_SIGNATURE}${RECEIVER_SIGNATURE}
If you have any of these special placeholders in your template, they will be replaced with a 'signature
A signature can be created using our 'Signature pad'.
Other placeholders
During the process of creating a document you fill some information like from, email to, title etc.
These can also be used in your document or email template.
For document templates you can use these:
${from_name}${from_email}${from_title}${from_company}${from_company_address_1}${from_company_address_2}${from_company_city}${from_company_country}${from_company_postal_code}${from_company_state}${from_company_vat_id}${to_name}${to_email}${to_title}${creator_name}${creator_email}${creator_title}
For email templates you can use these
:from_name:from_email:from_title:from_company:from_company_address_1:from_company_address_2:from_company_city:from_company_country:from_company_postal_code:from_company_state:from_company_vat_id:to_name:to_email:to_title:creator_name:creator_email:creator_title
Upload your template
When you have your template, you can upload it in your dashboard, after upload, you need to set up which placeholders that should be filled by you or by the receiver of the final document.
|
Name
|
Description
|
Download
|
|---|
If you have any comments, questions or need help to create a template or have questions on how templates work, then please
Contact us